How to make a polka dot pattern in Photoshop
- 은사시 Arisu Chris
- Nov 7, 2022
- 5 min read
This post will show you how to make a polka dot pattern in Photoshop and how to use it to create a digital pattern paper and overlay.
As I promised in my last post, I want to share the polka dot pattern overlay. I use Photoshop CC for most of the seamless patterns, but you can make them in Procreate or using GIMP, which is a free version similar to Photoshop but not as powerful as Photoshop.
I love to draw clip art and graphics in Procreate. It feels like I draw on real paper but making repeat patterns in Photoshop is more time-efficient and professional results.
So, I am happy to share how to create a polka dot pattern in Photoshop.
Let’s dive in!
Create a polka dot pattern

open a new canvas in Photoshop
First, you need to create a pattern file.
Open Photoshop and make a new canvas by going to File > New. Set the width and height to 400px and resolution to 300 DPI, Background select as Transparent.
This way you will have a transparent background pattern overlay.
If you want to print the pattern, set the resolution to 300ppi and the color mode to CMYK. Otherwise, if it’s only for digital patterns, set the color mode to RGB.
For more about graphic design terminology, please read the post
Design your pattern motif.
Let’s add a couple of guides that will help us align the polka dots. These lines will be invisible in the final image.

Draw pattern motif
Go to View > New Guide, select Vertical, and add 200px. This will add a guide in the middle of the image. Next, add a Horizontal guide at 200px.
Draw a polka dot. I’m going to use the Ellipse Tool. You can also use the Brush Tool.
Select the Ellipse Tool and click on the canvas. Enter the width and height of your circle. You can choose the size and density you want. I’m going to create a polka dot that’s 100 x 100px.

size of pattern motif
Place the polka dot in the middle of the image. The guides will help you center it, If you have the Snap option checked (View > Snap), you will feel it snap in place in the middle of the canvas.
Duplicate the layer by right-clicking on Layer 1 in the layer panel and selecting Duplicate Layer from the menu. This will create a second circle that’s on top of your first polka dot.
Use the “offset” tool to organize your pattern motif
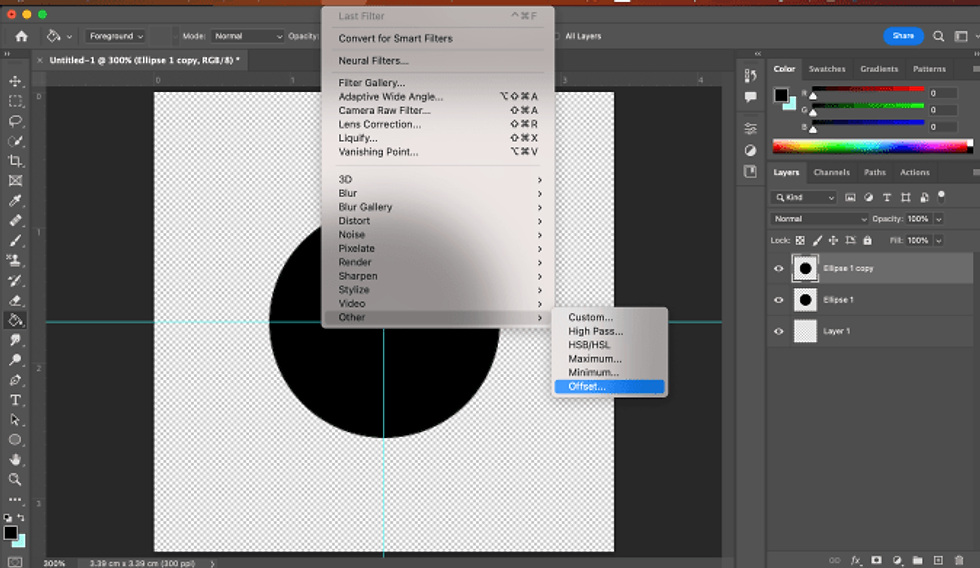
Filter>other>offset with a duplicated layer
With the layer copy selected, go to Filter > Other > Offset. Make sure Wrap Around is selected and add 200px to the horizontal and vertical boxes. Select Preview to view the changes in real-time. (this means half size px of Canvas size)
When we start, our canvas is 400 x 400px. The Offset Filter will move the polka dot 200px to the right and 200px down. With the Wrap Around option selected, the polka dot will be split into 4 equal parts that will cover the corners of the image.

Define Pattern
If your canvas is bigger or smaller than 100px, just add half of your image’s width into the horizontal box and half of your image’s height into the vertical box.
Save as Pattern tile

Save pattern tile with “define pattern”
This is your polka dot pattern tile. To save the pattern as a Photoshop swatch, go to Edit > Define Pattern.
Create a polka dot pattern paper with a background
Let’s apply our new pattern to a new image and create a polka-dot background.
Background Layer
Create a new canvas from File > New. I create the industrial standard size. 12 inches x 12 inches. I’ve set the Background layer to white. If the background layer is locked, Double-click on the background layer in the Layers panel to unlock it. Now fill the layer using the Paint Bucket Tool and the color as you wish.
Add a new layer for your polka dot pattern.
Pressing Ctrl+Shift+N (or Command+Shift+N on Mac) or pressing the New Layer icon that’s at the bottom of the Layers panel.

Pattern tile
Add the polka dots to the new layer by going to Edit > Fill. From Contents, select Pattern and search for your new pattern in the Pattern list.

This is what the pattern background will look like
If you want smaller or bigger polka dots, or if you want to change the spacing, you will have to create new pattern tiles/swatches.
Recolor your polka dot pattern
You can change the colors as many times as you like, you just have to make sure that the background and the pattern are on two different layers.
If you want to change the color of the background layer, just select Background by clicking on it in the layers panel, and fill it with whatever color you want using the Paint Bucket Tool>Forground
To change the color of the polka dots, we are going to use an adjustment layer and a clipping mask.
With the polka dot layer selected, click on the Create new fill or adjustment layer that’s at the bottom of the Layers panel and choose Solid Color.

adding color to the polka-dot pattern
Use the color picker to select a new color or choose a color from the Swatches panel.
This will fill the whole layer with a solid color. Don’t panic! there is an awesome function which is a “clipping mask” to colorize the polka dots. Just select the solid color layer and go to Layer > Create Clipping Mask.
Here’s the new pattern with my favorite water-colored pattern:

customize your own polka dot pattern digital paper in photoshop
If you want to choose another color for the polka dots, just double-click on the solid color layer in the Layers panel and choose another color.
Tip: Instead of a solid color layer, you can choose your favorite colored digital paper from the adjustments layer menu. Create a new layer and add your favorite color paper or use one of the predefined gradients. Then add a clipping mask to recolor the polka dots.
In the same way, you can also use a texture with your polka dots.
Save the image For your usage
Save as PSD so you can make a polka dot template
Save as PNG without a background layer to use digital pattern paper overlay
Save as JEPG with the background to use or sell digital paper
Pattern overlay
I am guiding you on how to make a pattern template so you can make digital paper easily.
Also, I am sharing the polka dot overlay with you. These files are transparent background png files. So you can change color or texture in photoshop or Procreate.
You can get it from our Freebie Library and more resourses

Join our Newsletter
To get monthly freebies and to get access to the Freebie library
I hope this post helps you understand about Photoshop tool and utilize this awesome software.
Happy Creating!
Want to learn how to make more patterns? Join our Arisu Create Club to get pattern template PSD files or follow our blog for more pattern design tutorials.
To learn about the most popular seamless pattern types, please read the steps guide here
Comments